こんばんは。マーニャです。
この間、オタマトーンをお迎えしました!
先日、スペインのオーディション番組での演奏が話題になりましたね。
このオタマトーン、機種がneoとテクノなら、スマホにつないで様々な音を楽しむことができるのです!
しかし、そのつなぎ方やつないだ様子についてはあまり情報がなかったので、
素人がいろいろ試した様子を、記録に残しておきたいと思います。
・iphoneとオタマトーンをつなぐのに必要なもの
・使用アプリと、その反応
iphoneとオタマトーンをつなぐのに必要なもの
対応機種
スマホと連携できるのは、この2種類。
neoが動画でよく見る小ぶりな子より少し大きいサイズ、テクノはビッグサイズです。
テクノは大きい分、ヘッドホンが接続できるのがポイント。
私は、夜に練習がしたいのでテクノを購入しました。
必要なもの
オタマトーンテクノについてくる専用ケーブルを使います。
少し前の型のiphoneなら、これをイヤホンジャックに挿せば大丈夫です。
最近のものはイヤホンジャックが廃止されてしまったので、
下記のような専用アダプタを使います。
マイク入力に対応しているアダプタが必要になるので、詳しくわからなければお店の人に聞くのが間違いないでしょう!
(私は、手持ちのアダプタが反応なかったので、解説ブログやネットショップのセットを参考にして新調しました)
使用アプリと、その反応
オタマトーンアプリ
オタマトーンの公式アプリ。
オタマトーンとiponeをつなぎ、アプリを立ち上げてからオタマトーンの電源を入れると反応しました。
オタマトーンの音量は、ある程度上げないと反応しませんでした。
(OFFを抜いて太い線3つ目以上くらい)

オタマトーン本来の音もだぶって聞こえるので、スマホの音量は最大で。
このくらいで、なんとか音変えで設定した音色がメインで聞こえます。
お家の事情や、聞こえ方に応じて加減するといいかも。
使える機能は以下の通りです。
オタマトーン(標準) 無料
エレキギター 無料
サックス 無料
ヴァイオリン
フルート
シンセサイザー
トランペット
ねこ

様々な種類の音階でおたまが鳴きます。
オタマトーン(標準) 無料
12音階 無料
マイナーブルース 無料
あと6種類(有料)は調査中です…

バックでドラムなどを流します。(テンポ52~210で調節可能)
ロック01 無料
テクノ01 無料
日本 無料
あと6種類(有料)は調査中です…

リバーブ(残響) 無料
ディレイ(やまびこ)
ディストーション(音がひずむ)

1オクターブずつの黒鍵を含む鍵盤で音を出せます。

Thumb Jam (1500円)
Appleのアプリ。
英語表記のアプリですが、スマホ上の音源としては高い評価を得ています。
まずは設定がわからないので、順番に説明しますね。
①スマホとおたまをつないで、Thumb Jamを立ち上げます。
②左に見える縦バーの上から2番目にあるマイクのボタンを押します。

③真ん中に出た、マイクと音符のボタンを押して、おたまの電源オン。

④左上にある「Sound」を押すと出る「Change Instrument」で楽器を選びます。
その下の「Change Scale」で音階を選びます。
(楽器を変えるごとに音階が変わるので、一番上の「Chromatic」を選んでおきましょう!)

詳しくはまだ調査中ですが、これで楽器の音変えはできると思います!
これでチェロの音を鳴らした時の様子がこちら。
使った感じは、オタマトーンアプリより難しめでした。
スライド奏法だといいのですが、上のド以上の音の当たり判定がシビアで、ずれると関係ない低音が鳴りきます…。
かすかにおたま本来の音が鳴るのはこちらも一緒。
設定や接続の問題なのか、こういった仕様なのか…。
うまく鳴らせた方がいらしたら、教えてほしいです…!
まとめ
オタマトーンとiphoneをつなぎ方と、その様子についてお伝えしました。
使い方によっては、いろいろな可能性があって楽しい楽器でした!
アプリの使い方はまだ検証途中なので、分かったことがあれば随時まとめていきたいです!
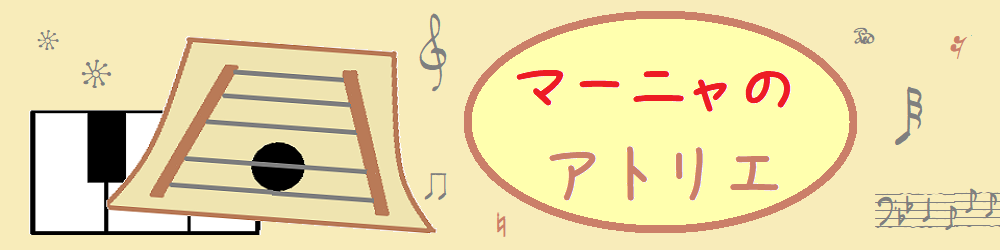






コメント